Summary: In this blog, we'll share a variety of alternative methods to repair your Mac external hard drive in case Disk Utility fails to fix the drive. You'll learn to:
1. Use FSCK Command in Terminal to Repair External Hard Drive
2. Use FSCK Command in Single-User Mode to Fix External Drive
3. Recover Inaccessible Data Using Mac Data Recovery Software
Download the free-to-try Mac data recovery tool to recover data from an external hard drive.
How to Repair a Disk on Mac OS X from Command Line. Mac OS X comes with an easy-to-use application, called Disk Utility, that allows users to verify and repair hard disks using a graphical user interface and it is recommended for most Mac users that are not comfortable using the terminal. Aug 08, 2019 The next sections describe numerous methods to repair Mac storage drive without Disk Utility. Use FSCK Command in Terminal to Repair External Hard Drive. When Disk Utility's First Aid can't fix the file system corruption issue on your Mac external hard drive, run the fsck (file system consistency check) command in the macOS Terminal. Mac Version Free Download Windows Version. Tutorial to recover lost data from unmounted disk with M3 Data Recovery for Mac. Step 1: Download and install M3 Data Recovery for Mac on your Mac computer. Step 2: Connect unmounted disk to your Mac computer and then run M3 Data Recovery for Mac. Step 3: Select the unmountable hard drive or volume. Damaged USB or flash drive port. It could be a hardware issue with the Mac. If you've got another port, try connecting the device to that one. Reboot your Mac. Sometimes, if a USB disk won't boot, the cause is macOS issue. Hopefully, some data damage that can be fixed by restarting. Choose the Apple menu Restart. Or press and hold the power.
Disk Utility is a useful storagedrive management software that allows you to perform the external hard driverepair task with ease by using First Aid. But sometimes, Disk Utility's FirstAid fails to repair your external hard drive and the drive's data remains inaccessible.Don't worry, you can use alternative methods to repair your Mac external harddrive in case Disk Utility doesn't work. Also, you can recover data from acorrupt external drive on Mac.
But before learning the repair andrecovery methods, know why a Mac external hard drive turns inaccessible, appreciatethe Mac file system and its importance, and learn the reasons that lead to filesystem corruption.
Why Mac External Hard Drive TurnsInaccessible?
At times, an unexpected eventcorrupts the partition table, EFI partition, or APFS/HFS file system of the Macexternal storage drive. This logical damage of the external hard drive makesthe drive and its stored data inaccessible on Mac.
Mac File System and Its Importance
Your Mac external hard drive containsreserved space for GUID Partition Table, EFI System Partition, and APFSContainer. The APFS container comprises Container superblock, Checkpoint area,Space manager area, and storage for objects and file data. The container canhave multiple volumes with their file systems. The Mac's file system allowsstorage and retrieval of data to and from the storage drive.
Reasons for File System Corruption
The following situations may damagethe storage drive's file system, which may not get fixed with Disk Utility'sFirst Aid feature:
- An application may write into thefile system thereby causing corruption on the disk.
- If the block containing the filesystem of the drive turns bad, then the storage drive fails.
- A malware on Mac may write on thefile system space, thus crippling drive access.
Few reasons for corruption of legacyfile-system formatted storage drive are as follows:
- A macOS crash or abrupt power cutresults in non-syncing of information to the file system, which results in itscorruption.
- The sudden removal of an externalstorage drive without proper un-mounting may result in an incomplete writeoperation and corruption.
- If the external storage drive doesnot un-mount due to running programs that are accessing the drive, forcedejection can corrupt its file system.
The next sections describe numerous methodsto repair Mac storage drive without Disk Utility.
1. Use FSCK Command in Terminal to Repair External Hard Drive
When Disk Utility's First Aid can't fixthe file system corruption issue on your Mac external hard drive, run the fsck (filesystem consistency check) command in the macOS Terminal.
Steps to repair Mac external harddrive by using Terminal are as follows:
- Go to Finder > Applications > Utilities > Terminal.
- In the Terminal window, type df –h and hit Return. Note down the file system identifier of the external hard drive, say /dev/disk4s1.
- Type unmount /dev/disk4s1 and hit Return. This command unmounts the external drive.
- Type fsck_hfs -y /dev/disk4s1 and hit Return. The fsck_hfs verifies and repairs hfs containers and volumes. If the external storage drive is in the apfs format, use fsck_apfs instead of fsck_hfs. The parameter -y repairs any damage that is found.
- If you receive the message 'File system was modified', re-run the above fsck command.
- Use the fsck command again until it says, 'The volume appears to be OK.'
https://ameblo.jp/plicgranigshil4/entry-12650730081.html. Also Read: List of Top 5 Mac Hard Disk Drive Repair Software
2. Use FSCK Command in Single-User Mode to Fix External Drive
Use pc programs on mac. Microsoft access database for mac free download. Use the fsck command in the single-usermode to repair the file system corruption issue on your Mac external hard drive.
Steps to repair Mac external harddrive by using single-user mode are as follows:
- Start or restart your Mac thenpromptly press and hold Command + S keys.
- Release the keys once you see whitetext. Your Mac boots into single-user mode.
- On the prompt, type fsck_hfs –y /dev/disk4s1 and hit Return.
- Check the message provided by thefsck command. Rerun fsck command till you get OK.
- Reboot your Mac and this time don'tpress any key to boot your Mac normally.
3. Recover Inaccessible Data Using Mac Data Recovery Software
When none of the above methodssucceed to repair the external hard drive, use a Mac data recovery software torecover the inaccessible data from the drive whose file system, EFI partition,or partition table is lost, deleted, or damaged.
Steps to recover data from a corruptMac external drive are as follows:
Free download the *trial version of Stellar Data Recovery Professional for Mac.
- Install the software in the Applications folder on your Mac.
- Launch the software. Toggle on the file types to customize the scan. Click Next.
- Select the corrupt external hard drive then click Scan.
- Preview the scanned items to check their integrity. Select all those files that are required.
- Click Recover then click Browse to specify the save location. Click Save.
- View the recovered files from the recovery location.
*The trial software allows you to scan and preview files, but you need to activate it to save the recoverable files. The software has a 30-day money-back guarantee, so activate with confidence.
Once you recover your data, use DiskUtility to erase the external hard drive, and recreate a new file system.Restore the recovered data to the newly formatted external hard drive.
Precautions and Best Practices
The following precautions and bestpractices will lessen the chances of file system corruption: Mass effect 2 nude mod.
- Always unmount your external harddrive safely.
- Do not eject or pull the cable of thedrive abruptly.
- Don't transfer files or manageexternal disk when your Mac is low in battery.
- Back up your external hard drivedata.
Conclusion
When Disk Utility's First Aid can't repairan external hard drive, use file system consistency check (fsck) command in Terminalor Single-User Mode to fix file system corruption issue. Corruption in the filesystem makes the stored data inaccessible, so follow the precautions and bestpractices to mitigate it.
The fsck method is risky and can result in data loss, so back up the external hard drive before performing the steps. If you can't back up the data or want a safer solution, use Stellar Data Recovery Professional for Mac to scan and recover data from the corrupt external hard drive. Later, erase the drive and restore data to the drive.
Sep 28, 2020 • Filed to: Solve Mac Problems • Proven solutions
Couldn't Unmount Disk/Volume for Repair Error on Mac? 4 Ways to Fix
Mac and its features are excellent unless a data lost and deleted files mess up. This error can occur due to various reasons like disk crashing, unmounting error, partitioning, and others. This article will guide you step by step through various causes and specific ways by which the disk issue can be resolved which will help you to repair the issue of unmounting disk/volume on Mac.
Part 1- What does 'couldn't unmount disk' mean?
To know about the solutions, first, let's understand about unmounting and disk utility, and the causes of the disk error.
- Unmounting a disk means disconnecting a disk drive or optical disk from the computer.
- Usually, the error 'Couldn't Unmount Disk' shows up when you try to format, partition, verify or repair internal disk by Disk Utility on Mac system.
What causes the 'Couldn't Unmount Volume' error?
The causes of this error are several, starting with the abrupt shutdown and inconsistent file system. The other reasons for 'Couldn't Unmount Volume' error are:
- Human error: Deleting or formatting the files or data improperly in between the ongoing operations can cause disk error.
- Interrupting Read/Write operations: In the hurry of working or accessing the data, sudden interruption in the system process can result in data loss or data corruption.
- Forced or unintentional formatting of data: Unknowingly deleting some system files or data files can result in data loss or faulty disk error.
- Virus attack: Malicious attacks can harm the data. It can be due to the software or accessing an unauthorized website.
These are a few of the reasons that prompt the 'Couldn't Unmount Disk' error. Other causes can be system related like Error in Bootstrap, Improper Kernel Installation, Hardware or Software crash, and many more.
Part 2 - 4 methods to fix 'Couldn't Unmount Disk' on mac
There are several ways to fix the disk error. Let's drill down to the four possible solutions that can be used to fix the 'Couldn't Unmount Disk' error on Mac:
- Method 1: Right Steps to Unmount Volume for Repair on Disk Utility
- Method 2: Fix with a USB boot drive
- Method 3: Use the terminal application
- Method 4: Repair with a recovering partition
Method 1: Right Steps to Unmount Volume for Repair on Disk Utility
The simplest solution to unmount volume for repair is to unmount the disk on disk utility.
To unmount the volume, start by accessing the disk utility.
To access the disk utility, follow the step below:
Step 1: Click on the Spotlight icon from the menu bar.
Step 2: Type Disk Utility in the search field.
Step 3: Double-click on the Disk Utility icon.
Step 4: In the Disk-Utility app, select the disk that you want to unmount in the sidebar.
Step 5: Click the unmount button in the toolbar or beside the disk set name.
After following these steps, you can erase the Mac hard drive volume. In case the error still occurs, try repairing the drive using the USB boot drive method.
Method 2: Fix with a USB boot drive
If you're struggling with the 'Couldn't Unmount Disk' error, the way to fix this is to boot the Mac system from another drive and then run Disk Utility on the disk.
Ensure that the USB boot drive is attached to the device. Next, follow the steps below:
Step 1: Insert the USB boot drive to Mac and reboot the system.
Step 2: While rebooting, hold down the Option key button to select the attached boot drive.
Step 3: Next, in the boot menu, select 'Disk Utility' to access it.
Step 4: After selecting the Disk Utility option, go to 'First Aid' and verify the disk.
Once you click on 'First Aid' it will show you the second screen as below and ask for the option. You need to click on the 'Run' option to move forward in the process.
After you 'Run' the First Aid option as shown in the above screen, it will show you the progress and show 'Operation Successful' on the completion. You have to click on the 'Done' button once the operation is successful as shown in the below image.
Step 5: The repair is done.
You can start performing the tasks which were halted due to the error. When the first aid could not unmount the volume for repair, try using the 'Use the terminal application' method to unmount the disk volume.
Method 3: Use the terminal application
Terminal application allows you to control your Mac operations via the command prompt. Command-line can be used to eradicate 'Can't unmount disk' from Mac.
To access the terminal application (command prompt), here are the steps to be followed:
Step 1: Open the 'Terminal Application' from the 'Utilities' menu.
Step 2: Then, type 'diskutil list' on the command prompt to get the list of all the disks on Mac.
Step 3: Now, search for the disk you want to force unmount. For example, the syntax of the disk may be '/dev/diskx'
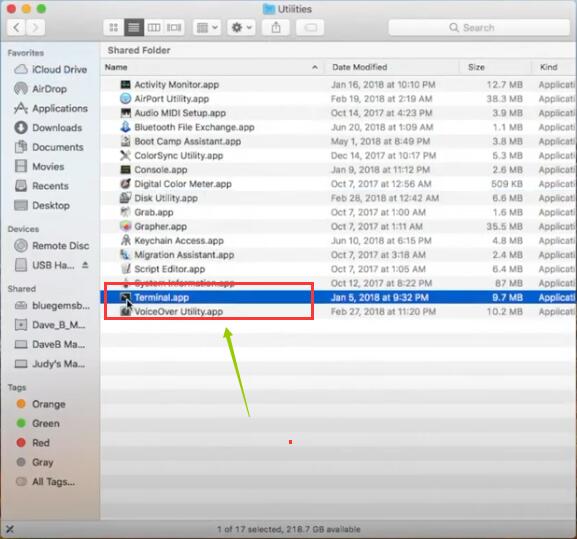
Step 4: After finding the disk, type 'sudo diskutil unmountDisk force/dev/diskx' line and replace '/dev/diskx,' i.e. disk number with '/dev/disk1' which is an acceptable disk number.
Method 4: Repair with a recovering partition
Recovering the Partition method is used to recover the disk error while formatting a non-booted partitioning or by First Aid. However, this method will not be feasible if the disk and the primary boot partition is at the same location.
To use the recovering partition method, follow the steps below:
Step 1: Reboot your Mac device by holding the 'Option' key.
Step 2: Then, choose the 'Recovery Partition' option from the Boot menu.
Step 3: From the Boot Menu, select 'Disk Utility' and go to 'First Aid' to verify and repair the disk or go to 'Erase' if you wish to format the disk. With repair partitioning, you can unmount the disk for repair.
Part 3. Recover lost files on Mac after all methods fail
In case all these methods fail to repair the disk, you can use Recoverit to retrieve the data. Recoverit Mac Data Recovery is a one-stop solution to recover all the deleted, or lost files on Windows and Mac.
Step 1. Select the Device:
For the selection of a specific device, you will need to select the specific drive under the tab 'Devices' or Desktop under the 'Select Location' tab.
Mac Usb Drive
Once you have selected the specific drive, simply click on the 'Start' button to proceed.
Step 2. Scan the location:
Once the previous step is completed, Recoverit will automatically start an all-around scan that will help to find all the lost, deleted, or formatted data on the disk.
Once you have found the data that you were looking for, you can either pause or even stop the scanning process.
Step 3. Preview and recover files:
Recoverit allows previewing the recovered files via thumbnails, preview button, double-clicking a single file, or by toggling between the two preview angles. To recover selected data, you can preview it first and then retrieve it.
To recover the files, select the targeted files and click the 'Recover' button to retrieve your data back.
Using Recoverit, you can recover all your lost or deleted files.
Part 4. Learn 'How to use disk utility'
Do you know Mac provides a Disk Utility application found under the 'Utilities' folder to manage internal disks and external storage devices? Using disk utility, you can partition Mac's hard drive without creating any special bootable tools.
The other reasons why you need to access the Disk utility are:
- Easy formatting and managing volumes on physical storage devices.
- To check for and repair errors on your Mac disks and volumes.
Methods to access Disk Utility:
Method 1: To access the Disk Utility in macOS, follow the steps below:
Step 1: Press Command+Space to open Spotlight search,
Step 2: Type 'Disk Utility' into the search box, and then press Enter.
Method 2: You can even access the disk utility via an alternate method:
Usb Terminal Block
Step 1: Open a Finder window.
Step 2: Click Applications in the sidebar
Step 3: Double-click the 'Utilities' folder, and then double-click Disk Utility to access it.
After accessing the disk utility, the next step is to use the first aid.
Method to use First Aid
To check and repair file system errors, Disk Utility provides a First Aid function. You can even use the First Aid function as a preventive measure.
To access the first-aid, follow the steps below:
Step 1: To begin with, run First Aid from the software installation DVD
Step 2: Following the first step, you need to insert the DVD and restart your computer
Step 3: Next, select 'Disk Utility' option from the Utilities or Disk Utility menu
Step 4: You can select the volume that you need to repair from the left column and then you can click on 'First Aid' tab from the right
Step 5: Click on 'Verify Disk' to check for any errors or problems
Step 6: Click on 'Repair Disk' to repair if there are any errors or problems found while checking for errors in the previous step
Microsoft powerpoint for mac free. download full version. Using these methods, you can access and repair the unmount disk error on Mac.
However, being cautious with the disk and partition can help you avoid later stress of going through all the above mentioned repairing techniques. Check out some useful tips to follow if you don't want to face the 'Couldn't Unmount Disk' error on your Mac.
Useful tips to prevent 'Couldn't Unmount Disk' error:
- Do not shut down the system harshly or forcibly.
- Always turn off the Mac properly.
- Keep your Mac system updated with files and fixes.
- Always have a backup of your files and data.
- Use security software to protect the data and the machine from viruses or other threats.
- Stop overwriting the free space created after deleting Mac files.
- Avoid downloading software from suspicious or unauthorized sites.
With these basic steps, you're all set to prevent your machine from errors and repairs.
Sorted with the error 'Couldn't Unmount Disk'?
We are aware that such technical issues at times can be frustrating and can take lots of time and effort to resolve it. Open source file compression tool. However, by the above mentioned simple steps and Recoverit Mac Data Recovery, you're all set to repair and restore your data from your Mac without seeking help from someone with a technical background.
What's Wrong with Mac
- Recover Your Mac
- Fix Your Mac
- Delete Your Mac
- Learn Mac Hacks
