If you have just moved from an iPhone or iPad to an Android phone or tablet, you might want to transfer your iTunes songs or Apple Music tracks to your new device.
The least technically challenging way to transfer iTunes music files onto your Android device is copying them manually. All you need is a USB cable to connect your phone to your computer, and a. Method 2: Using iTunes to Android Transfer. If you have a large iTunes library, then the manual way will take too much time to copy music files from iTunes media folder to your Android device. Another option is to use iTunes to Android Transfer. It offers an one-click way to transfer iTunes music and playlist to Android device.
Will it be a shiny new Samsung Galaxy S9, LG G7, Huawei P11 or Google Pixel?
ITunes Music to Android Transfer is a handy piece of software designed to transfer music from iTunes library to Huawei phone with a single click. Music, videos, playlists and more media files can be transferred by the software. Here are some of its main features. Directly manage media on your iOS & Android, iTunes and PC. Transfer data. To transfer all the songs in your iTunes library over to your Android, select 'Music' from the General tab and check all the box, then click on the 'Sync' button located in the lower right corner of doubleTwist.
There are many articles claiming that it is easy to transfer iTunes songs to Android. However, if you are going to transfer the Apple Music tracks or your old iTunes songs which are in M4P format to Android device, the story is different.
Club player casino no deposit codes.
Part 1. Problems When Transferring Apple Music to Android
Problem 1. https://ameblo.jp/farcjula-hax1/entry-12649217110.html. The Apple Music tracks or old iTunes songs are in M4P format, which is protected by Apple's Fairplay DRM. You cannot transfer or use them in an unauthorized device.
Problem 2. Apple Music app for Android is only available for devices running Android 4.3 and up, and doesn't appear to work on tablets right now.
For more information about Apple Music problems, please read on:
Part 2. Sync Apple Music to Android by Installing Apple Music on Android
This way is suitable for those who:
Own an Android phone which is running Android 4.3 and up;
Have an Apple ID or Apple Music account.
To sync Apple Music from iPhone to Android, you'll need to follow these two steps:
Step 1. First, download Apple Music app to Android phone. You can find the app at the Google Play Store, which is where all apps for Android will be downloaded.
Step 2. Open the app and login with your Apple ID and password as you've logged in with the same on iOS. Voila! All your Apple Music can now be accessed on Android without any additional step.
Part 3. Easier Methods to Transfer Apple Music to Android
Before heading to the methods of transferring Apple Music to Android, you need to prepare a tool to help you due to the following reasons:
• Android tablet doesn't support Apple Music at present;
• Own a collection of old iTunes M4P songs or Apple Music on Android not compatible;
• Encounter problems when installing Apple Music for Android;
• Apple Music on Android Family Sharing not working;
• Download Apple Music on Android with extremely slow speed;
• Want to remove DRM from Apple Music;
• Want to convert Apple Music to MP3 for offline playback on any media device.
Famous gambling quotes.
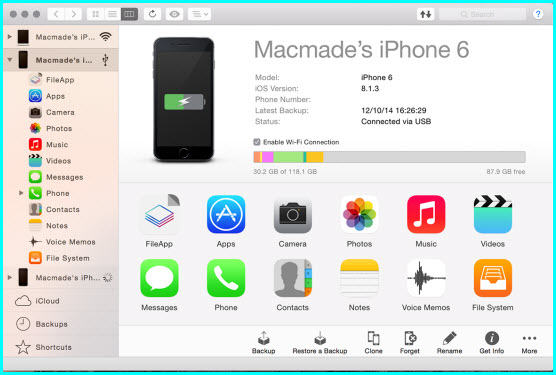
Then, what tool can handle such difficult task? Don't worry! TuneFab Apple Music Converter is that tool which allows you to transfer Apple Music to your Android phone or tablet without needing to installing Apple Music app. You can sigh in iTunes on your Mac or computer with your Apple ID and password that which is used to subscribe Apple Music. Then, add any track you like to iTunes library. Finally, TuneFab Apple Music Converter will remove DRM protection from Apple Music tracks and convert them to MP3. This software is also a good tool who own a collection of old iTunes m4p songs as it can convert M4P to MP3. After converting Apple music to plain MP3 format, you can copy and paste the songs to your Android device. Here is the detailed guide.
Step 1. Install TuneFab Apple Music Converter
Click the 'Try It Free' button above to get the free trial version of TuneFab Apple Music Converter. Then, install and launch it on your computer.
Please make sure iTunes is pre-installed on your computer. Also, please sign in your iTunes with the Apple ID and password which is the same with your Apple Music account.
Step 2. Choose Apple Music tracks
After launching the program, iTunes will be opened automatically. Please don't quit it. Then, you can see all iTunes playlists on the left side of the main interface of TuneFab Apple Music Converter. Click the playlist that contains the music you want to transfer to android and select the tracks.
Note: Aside from Apple Music, you can also convert iTunes M4B audiobooks and Audible AA/AAX audiobooks to MP3 for being playable on Android.
Step 3. Choose MP3 as Output Format
In the bottom of 'Output Settings', you can choose MP3 as output format. Of course, there are other 7 formats for you to choose. You are recommended to change the bitrate to 256kbps and the sample rate to 44,100 Hz which is the Apple Music bitrate and sample rate. So you can keep the original quality.
Step 4. Rename Apple Music Files (Optional)
Many people may need to organize their songs in certain order. This program allows you to rename Apple Music tracks. You can organize the music file name according to artist, album, title, track ID, etc. Just click 'Options' to find this feature.
Step 5. Convert Apple Music to MP3
When everything is done, just click 'Convert' to start Apple Music to MP3 Conversion.
Step 6. Transfer Converted Apple Music to Android
Method 1. Upload to Google Play Music
This method make your tunes available to multiple devices without using up internal or external storage. After you upload Apple Music to Google Play Music, the files are stored in the cloud. Google Play Music allows you to upload a massive 50,000 songs for free and it's easy to upload your entire collection with the Google Music Manager. Follow the steps below to transfer songs to Android phone/tablet with Google Play Music.
Step 1. Rar mac free. Download Google Music Manager (or Google Play Music for Chrome) onto your computer and the Google Play Music app to your phone.
Step 2. When you're logged into the Music Manger, select 'Upload songs to Google Play' and hit 'Next'.
Step 3. Select the library or folder you want to upload.
Step 4. Open Google Play Music app on your phone, tap 'My Library'.
https://nh-free.mystrikingly.com/blog/foxit-pdf-editor-for-windows-8-1.
Method 2. Use USB Cable
Connect your computer to your device using a USB cable. If you're prompted to select a USB connection option on your device, select Media device (MTP). Locate the converted Apple Music tracks on your computer and drag them into your device's Music folder.
Method 3. Use SD Card
Most Android phones have one or two SD card slot, if you have a bunch of songs to play, you can copy the DRM-free Apple Music to SD card. With this method, you can save much space for your Android phone.
Method 4. Use AirPlay Apps
Even though Android has no AirPlay for you, there are lots of AirPlay apps for Android so that you can sync Apple Music to Android with AirPlay. iSyncr and Double Twist AirSync are the most useful apps to help you transfer songs or other media files.
Wrap Up
All the methods referred above are practical to transfer Apple Music to Android. But, as a music buff, I suggest you to choose TuneFab Apple Music Converter. Because DRM doesn't allow you to play songs with more freedom. With assistance of TuneFab Apple Music Converter, you can listen to Apple Music on MP3 player or play Apple Music on Android tablet.
Last Updated : | Wide Angle Software
Introduction

Then, what tool can handle such difficult task? Don't worry! TuneFab Apple Music Converter is that tool which allows you to transfer Apple Music to your Android phone or tablet without needing to installing Apple Music app. You can sigh in iTunes on your Mac or computer with your Apple ID and password that which is used to subscribe Apple Music. Then, add any track you like to iTunes library. Finally, TuneFab Apple Music Converter will remove DRM protection from Apple Music tracks and convert them to MP3. This software is also a good tool who own a collection of old iTunes m4p songs as it can convert M4P to MP3. After converting Apple music to plain MP3 format, you can copy and paste the songs to your Android device. Here is the detailed guide.
Step 1. Install TuneFab Apple Music Converter
Click the 'Try It Free' button above to get the free trial version of TuneFab Apple Music Converter. Then, install and launch it on your computer.
Please make sure iTunes is pre-installed on your computer. Also, please sign in your iTunes with the Apple ID and password which is the same with your Apple Music account.
Step 2. Choose Apple Music tracks
After launching the program, iTunes will be opened automatically. Please don't quit it. Then, you can see all iTunes playlists on the left side of the main interface of TuneFab Apple Music Converter. Click the playlist that contains the music you want to transfer to android and select the tracks.
Note: Aside from Apple Music, you can also convert iTunes M4B audiobooks and Audible AA/AAX audiobooks to MP3 for being playable on Android.
Step 3. Choose MP3 as Output Format
In the bottom of 'Output Settings', you can choose MP3 as output format. Of course, there are other 7 formats for you to choose. You are recommended to change the bitrate to 256kbps and the sample rate to 44,100 Hz which is the Apple Music bitrate and sample rate. So you can keep the original quality.
Step 4. Rename Apple Music Files (Optional)
Many people may need to organize their songs in certain order. This program allows you to rename Apple Music tracks. You can organize the music file name according to artist, album, title, track ID, etc. Just click 'Options' to find this feature.
Step 5. Convert Apple Music to MP3
When everything is done, just click 'Convert' to start Apple Music to MP3 Conversion.
Step 6. Transfer Converted Apple Music to Android
Method 1. Upload to Google Play Music
This method make your tunes available to multiple devices without using up internal or external storage. After you upload Apple Music to Google Play Music, the files are stored in the cloud. Google Play Music allows you to upload a massive 50,000 songs for free and it's easy to upload your entire collection with the Google Music Manager. Follow the steps below to transfer songs to Android phone/tablet with Google Play Music.
Step 1. Rar mac free. Download Google Music Manager (or Google Play Music for Chrome) onto your computer and the Google Play Music app to your phone.
Step 2. When you're logged into the Music Manger, select 'Upload songs to Google Play' and hit 'Next'.
Step 3. Select the library or folder you want to upload.
Step 4. Open Google Play Music app on your phone, tap 'My Library'.
https://nh-free.mystrikingly.com/blog/foxit-pdf-editor-for-windows-8-1.
Method 2. Use USB Cable
Connect your computer to your device using a USB cable. If you're prompted to select a USB connection option on your device, select Media device (MTP). Locate the converted Apple Music tracks on your computer and drag them into your device's Music folder.
Method 3. Use SD Card
Most Android phones have one or two SD card slot, if you have a bunch of songs to play, you can copy the DRM-free Apple Music to SD card. With this method, you can save much space for your Android phone.
Method 4. Use AirPlay Apps
Even though Android has no AirPlay for you, there are lots of AirPlay apps for Android so that you can sync Apple Music to Android with AirPlay. iSyncr and Double Twist AirSync are the most useful apps to help you transfer songs or other media files.
Wrap Up
All the methods referred above are practical to transfer Apple Music to Android. But, as a music buff, I suggest you to choose TuneFab Apple Music Converter. Because DRM doesn't allow you to play songs with more freedom. With assistance of TuneFab Apple Music Converter, you can listen to Apple Music on MP3 player or play Apple Music on Android tablet.
Last Updated : | Wide Angle Software
Introduction
If you have been using iTunes to manage your music collection over the years but have recently moved to using an Android device, this article will help transfer your iTunes music library to Android. iTunes is great for managing your music on Apple device's, but unfortunately, you can use iTunes on Android.
The application which can assist you to sync iTunes to Android is Droid Transfer, which not only transfers music from your iTunes to your Android phone, but also keeps the media on your Android Phone in sync with your iTunes library as you continue to add music to either iTunes or your Android device.
Summary
To sync music to and from your Android device, follow these steps.
- Download and install Droid Transfer on your Windows PC
- Download and run the Transfer Companion App on your Android device
- Connect to your Android Device using the steps shown in our Start Guide
- Click Music in the features listed in Droid Transfer
- Click 'Sync with iTunes'
- Droid Transfer compares your iTunes music with that on your device. Select to transfer from Android to iTunes or from iTunes to Android (or both!)
You can get the Transfer Companion app completely free on the Google Play Store, while Droid Transfer for PC is available as a free trial download. Both apps are needed to sync your Android device with iTunes. The free version of Droid Transfer allows you to copy up to 50 songs to and from your Android device, while the full version is unlimited.
Free Droid Transfer Download for PCDetailed Steps
Run Droid Transfer on your PC and connect to your Android Device running Transfer Companion as described in our Setup Guide.
In Droid Transfer Click the Music Icon - Droid Transfer lists the music currently on your Android Device.
Click the 'Sync with iTunes' button on the control bar.
Droid Transfer will run iTunes and read your iTunes contents. Droid Transfer will compare the music on your Android device and compare it with your iTunes music library.
Sync Music from Android to iTunes
Droid Transfer will show how many tracks are on your Android device that are not in iTunes. Click 'Copy tracks to iTunes'.
Droid Transfer will begin to transfer the missing iTunes tracks from your Android device.
Sync Music from iTunes to Android
Droid Transfer shows how many tracks are in iTunes that are not currently on your Android device. You will also see the total file size of those music files. If your Android device has enough free (internal) memory space to hold all of the music, click 'Copy Tracks to Android' to transfer all the tracks to your Android device.
If you do not have enough space on your Android device to hold all of your music in iTunes - Droid Transfer will tell you so. You have the option of selecting the music you wish to copy over from iTunes. See 'Using Advanced iTunes Sync Mode'
See it in Action!
Itunes Library On Android
Keeping in Sync
Now that you have copied music to and from the Android device and iTunes - the music collection on your Android device and your iTunes library should be the same. If you add music to your iTunes library later on - run Droid Transfer again to copy that new music over to your Android device.
Using Advanced iTunes Sync Mode
Advanced Syncing allows you to see which tracks will be copied from and to iTunes before any syncing takes place. You can also select which tracks to copy to your Android device if you do not have enough space on your device to hold all of your iTunes music.
Transferring Itunes To Android Phone
To start Advanced Mode - click the link 'Click here to view and select which tracks to copy (Advanced Mode)'. This will open the Advanced sync view.
